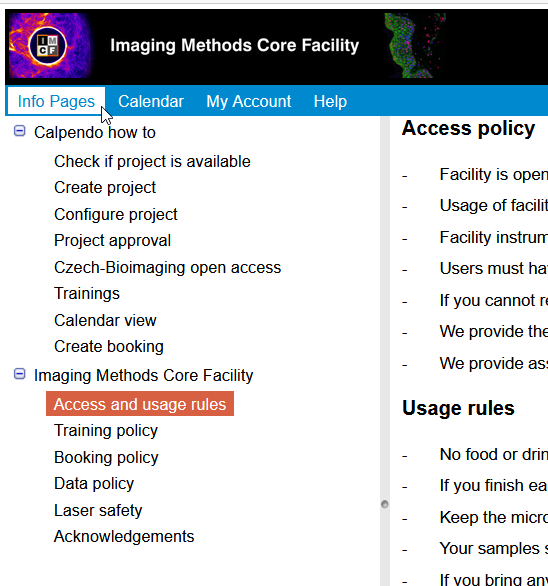Log-in and customize calendar view
Go to https://imcf-booking.biocev.org and log in using your BIOCEV USER ACCOUNT credentials
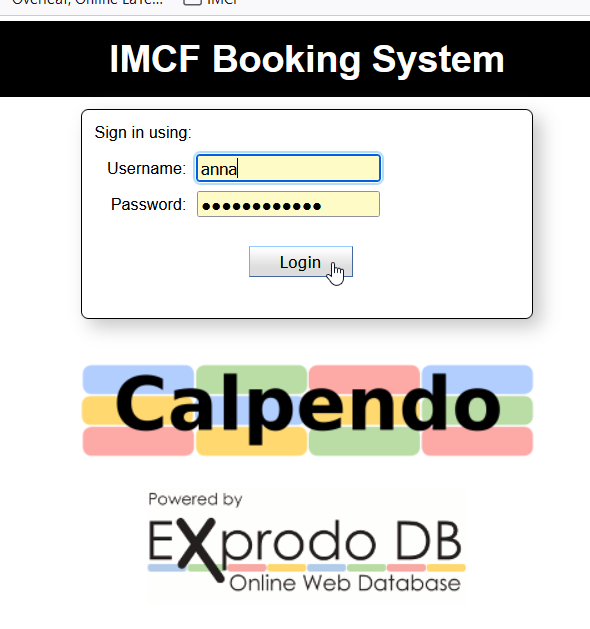
To view and manage bookings of the equipment, you need to select predefined bookmark or create your custom bookmark. Go to Resources tab and navigate to Bookmark/Select bookmark and choose one of the predefined bookmarks:
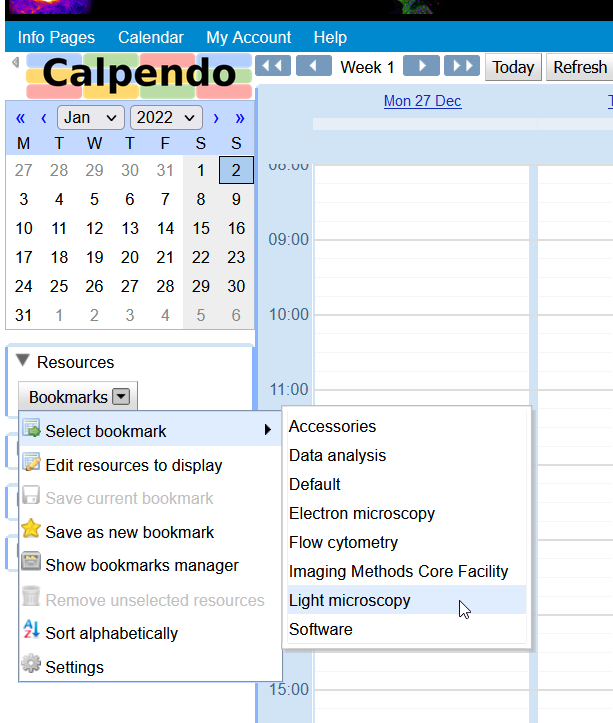
You can toggle the visibility of the Resources (i.e., microscopes, accessories, software, computers, … etc.) in the calendar by clicking them in the Resources tab. If you are not sure, what equipment the name of the resource refers to, you can display a preview image of the device by hovering the cursor over it in the Resource tab or in the top of the column:
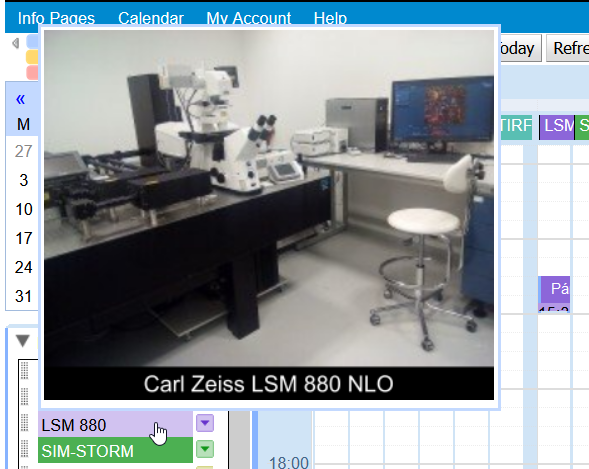
Tip: If your calendar view seems to be too cramped, consider switching to Day view. You can also define your own bookmark. In the Resources tab go to Bookmarks/Edit resources to display.
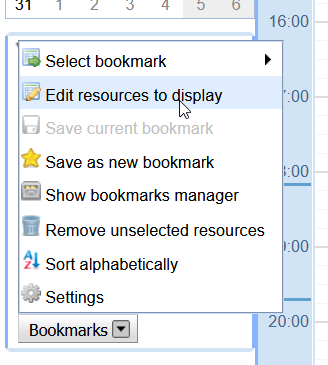
The window Resource selection opens in which you can select your favorite microscopes and accessories:
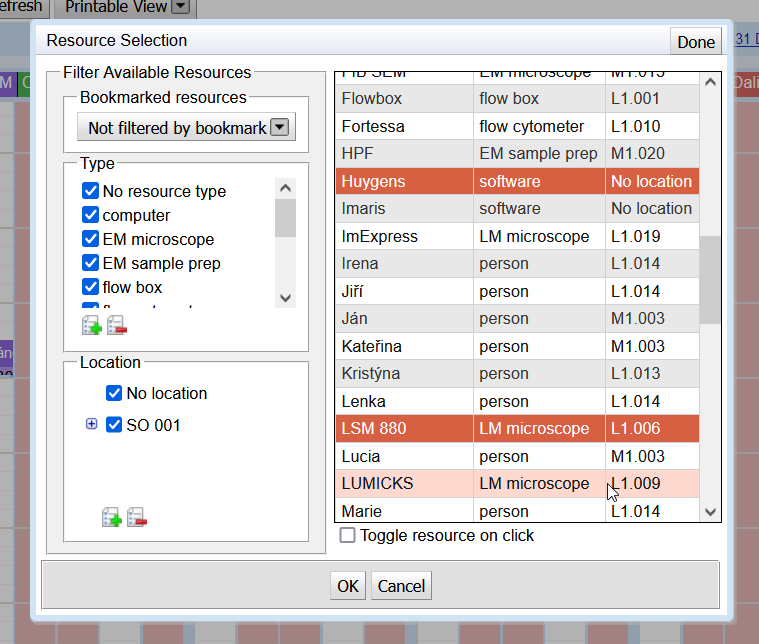
In the Resources tab, you can reorder the displayed resources by dragging them:
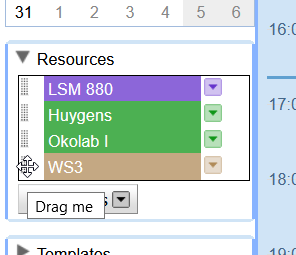
You can customize the resource color for calendar display by clicking the arrow on the right-side:
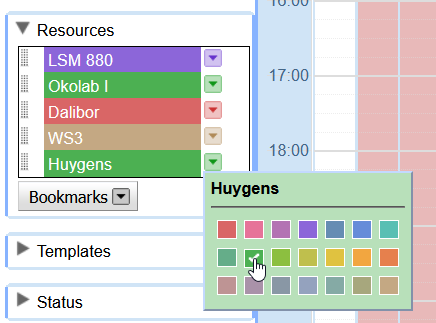
When done editing the displayed resources, go to Resources/Bookmarks/Save as new bookmark and type the name of your custom bookmark.
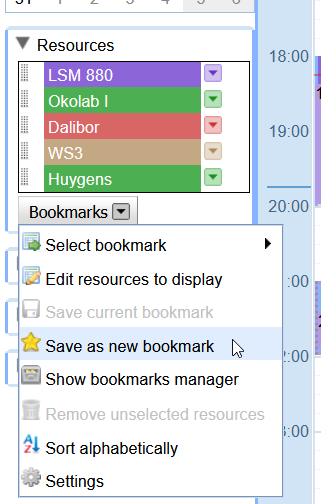
Customize and save your bookmark
You can define your own bookmark which shows only the devices you use. In the Resources tab go to Bookmarks/Edit resources to display.
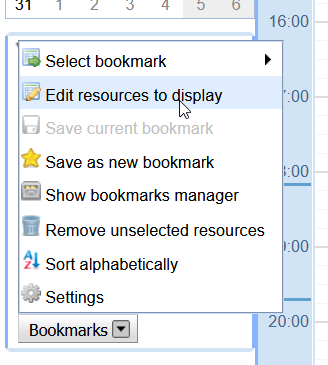
The window Resource selection opens in which you can select your favorite microscopes and accessories:
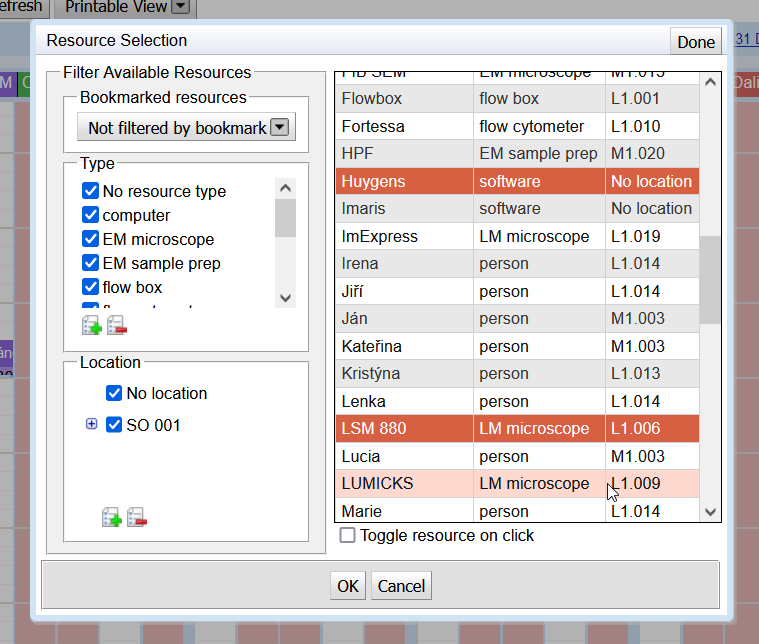
In the Resources tab, you can reorder the displayed resources by dragging them:
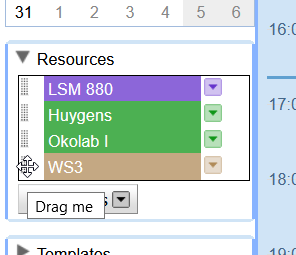
You can customize the resource color for calendar display by clicking the arrow on the right-side:
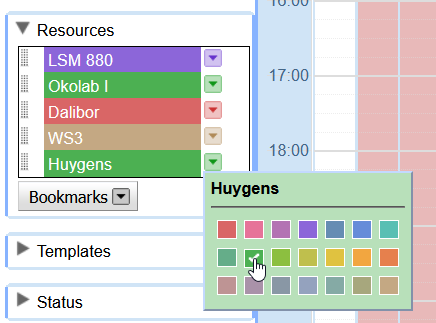
When done editing the displayed resources, go to Resources/Bookmarks/Save as new bookmark and type the name of your custom bookmark.
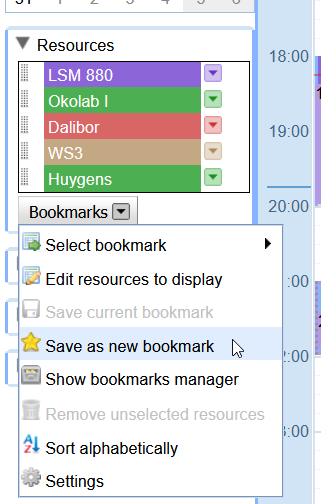
Creating booking for self-operated use
Creating a reservation of type Self-operated is only possible if you completed a required training for the instrument.
To create a booking, simply left-click the column corresponding to the required equipment. By pulling down the slot in the calendar you can select exact time and duration (it can be later edited in pop-up window).
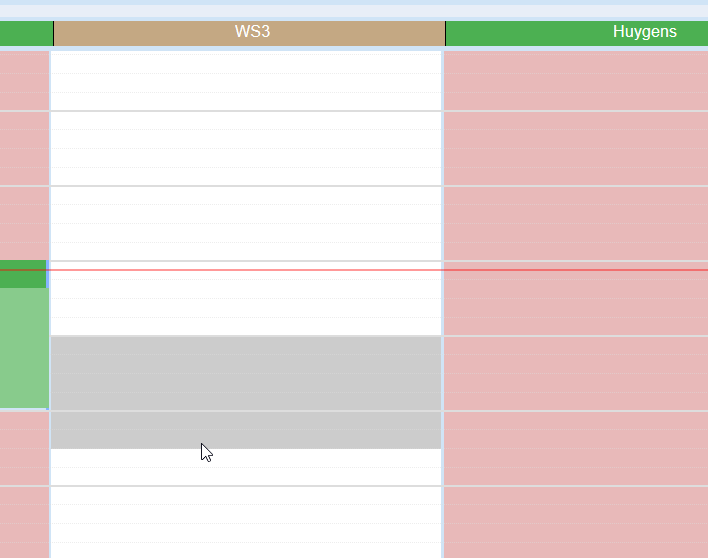
Some resources cannot by booked directly (accessories, software licenses, operators,…). This would be indicated by the color of the corresponding column and hint when the cursor hovers over it. You would also receive an error pop-up when clicking on the red column.
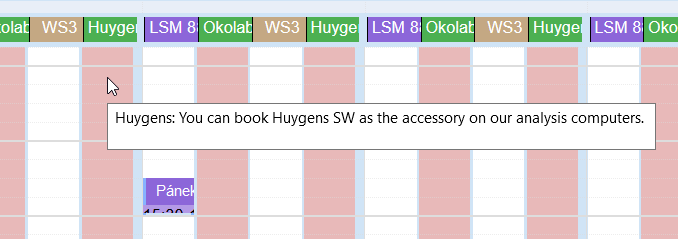
A pop-up window opens in which you can edit further details of the booking. For some resources, Accessory item can be selected which creates a booking for the accessory at the same time. Selection of an accessory is generally optional.
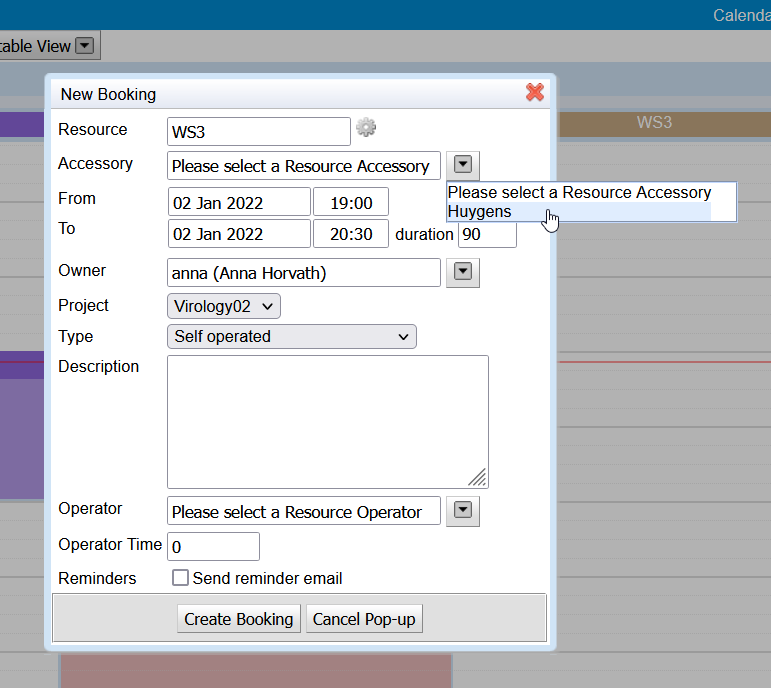
For microscopes and cytometers, a selection of Modality is required.
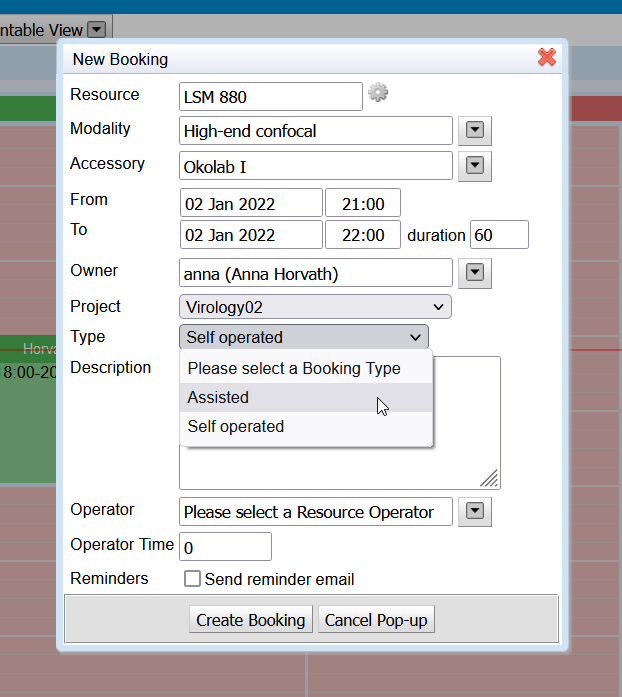
Creating booking for assisted measurements
Creating a reservation of type Self-operated is only possible if you completed a required training for the instrument. In the case you do not have the required training, or you require technical assistance for other reasons, you can still create booking as Assisted. Approval of the assisted booking request depends on operator availability. Therefore, we recommend to contact the facility staff to schedule an assisted measurement if you need one.
For assisted measurement, it is mandatory to fill in the Description field. Please, briefly describe why you require assistance.
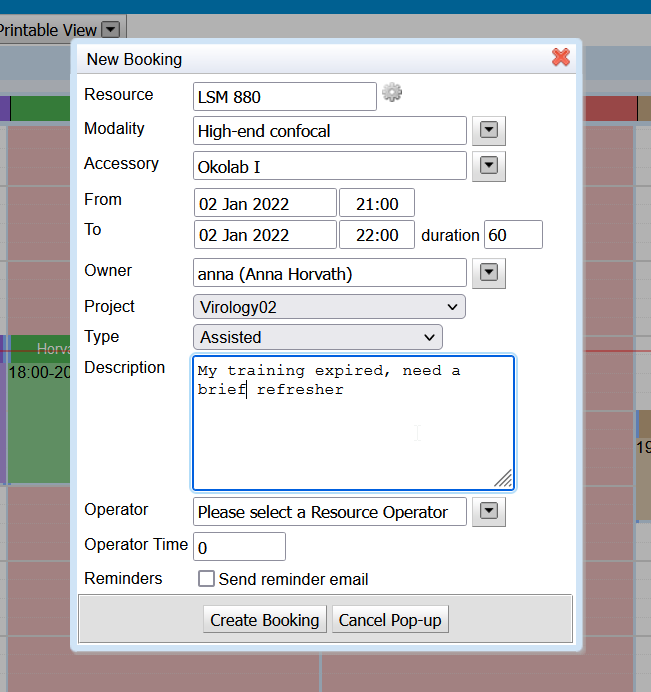
Assisted bookings must be approved by the instrument operators – members of the IMCF team. The operator will be selected upon approval – please, do not choose Operator yourself. Requested assisted booking appear as lighter with dashed borders in the calendar:
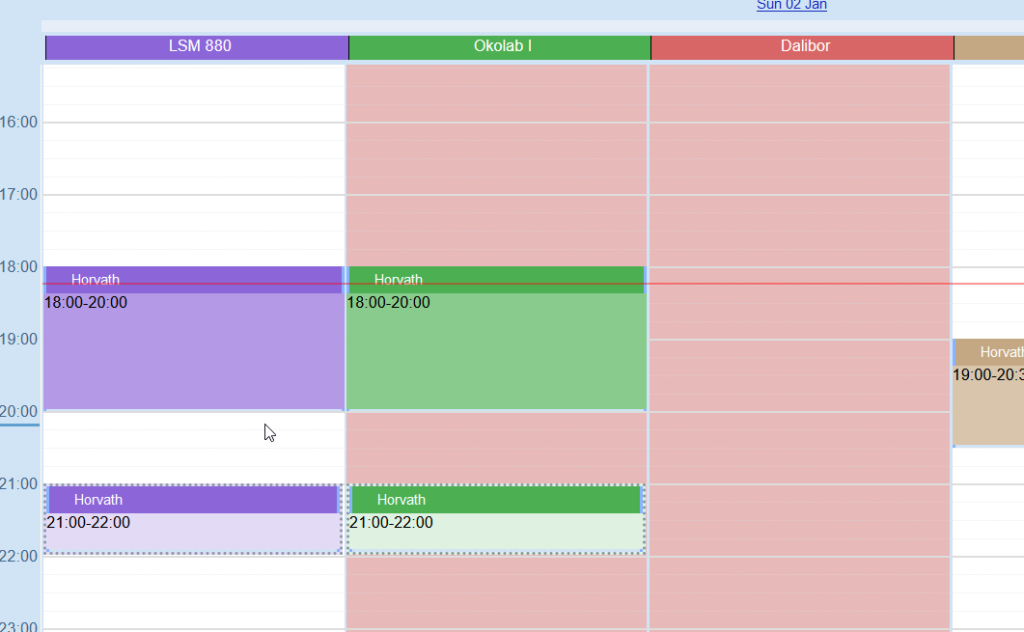
The appearance would change after approval by the operator and a corresponding time slot of operator time is booked as well:
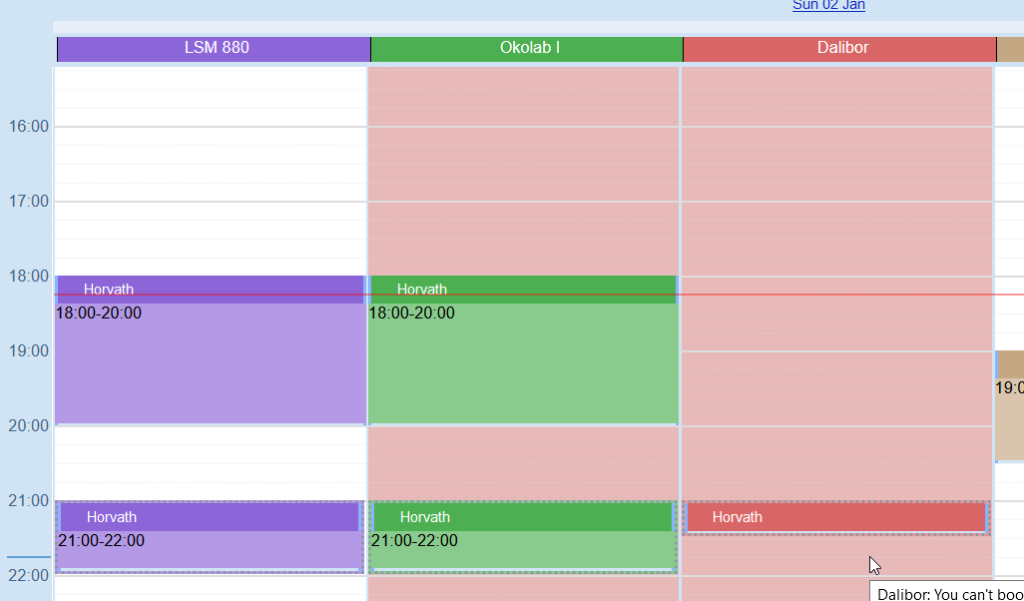
You cannot edit or cancel already approved assisted booking yourself, you would need to contact the operator.
Changes to bookings
You can cancel or edit self-operated bookings (or assisted bookings in the Requested state) until the start of the booked equipment slot. You can simply change the booking slot by drag-and-drop your booking,
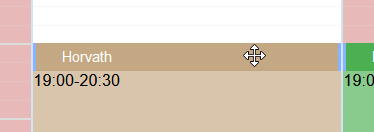
or change the booking length by pulling the end of the booking up or down:
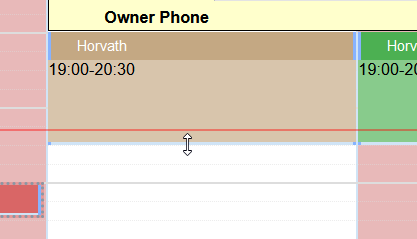
Note that the booking can be extended or shortened even after start of the booking. Shortening of the booking is possible up to the current time.
You cannot edit or cancel already approved assisted booking yourself, you would need to contact the operator.
Training expired or Training missing errors
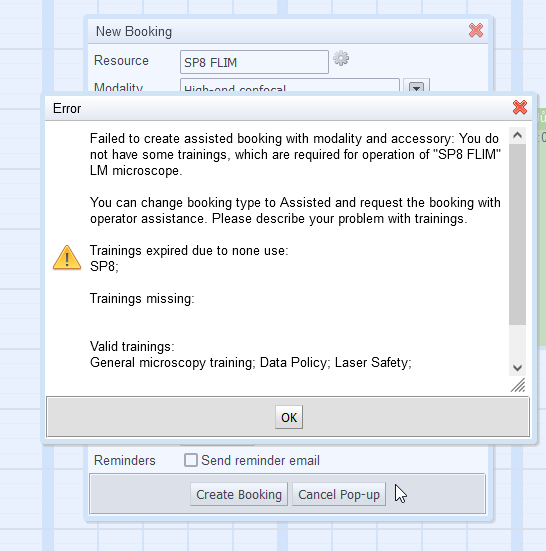
If you get the Trainings expired or Trainings missing error when trying to book instrument you routinely use, simply create an assisted booking and copy the error to the Description window. (Please, do not select the operator.) After the measurement, the validity of your training will be automatically extended:
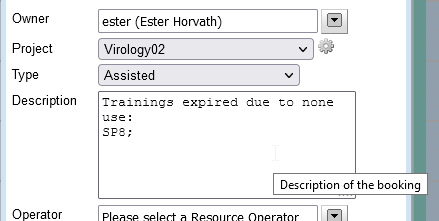
My Account and Info Pages
Self-operated bookings for independent use of facility instruments are enabled only upon the completion of all user training required for the specific equipment and/or modality. You can check your valid trainings by navigating to My Account/Trainings/My past trainings. To schedule a training, please contact our team.
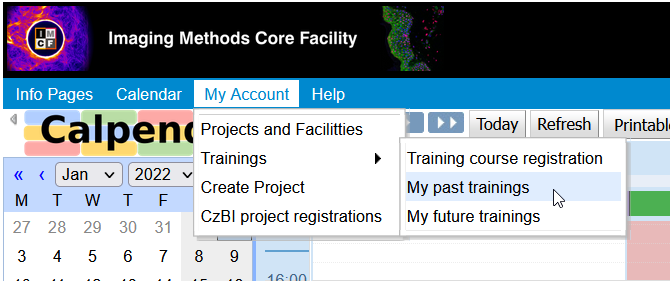
To create bookings for a resource, you have to be a member of an approved project. You can be a member of several projects. To review your projects, go to My Account/Projects and Facilities.
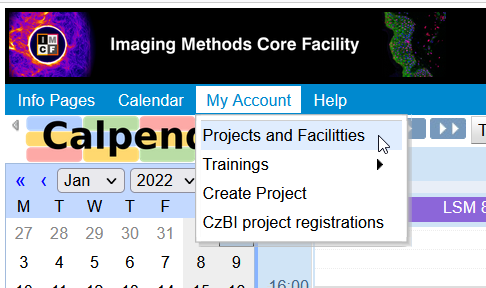
Go to the All Project tab to list and view the projects you can link your booking to. The required resource (i.e., microscope, accessory, software, computer, … etc.) must be listed in the Project resource settings, otherwise it would not be possible to create a booking for it. If a resource is missing and you need to use it for the project, ask the project owner to add the resource.
The procedures are described in more detail in the Calpendo Info Pages, where you can also find the facility’s rules and policies.